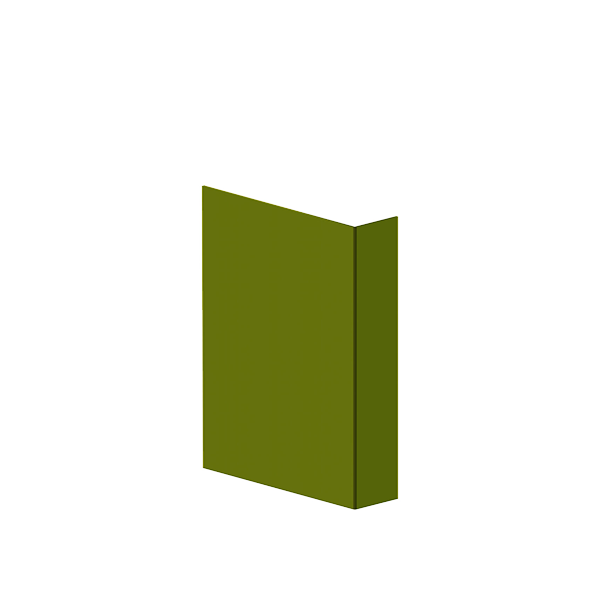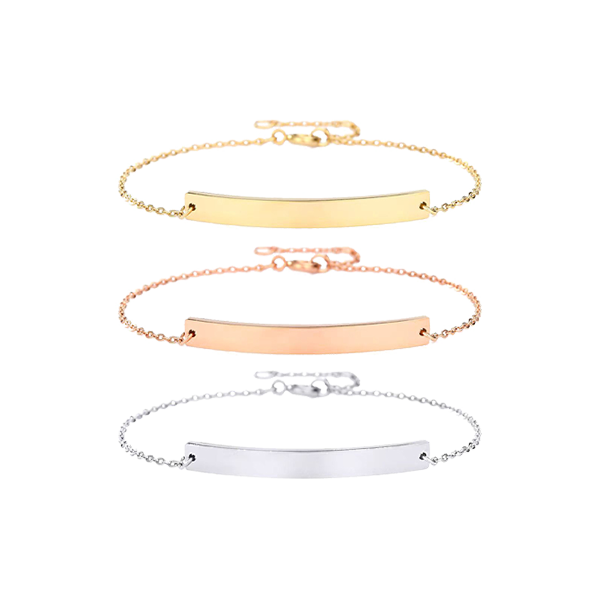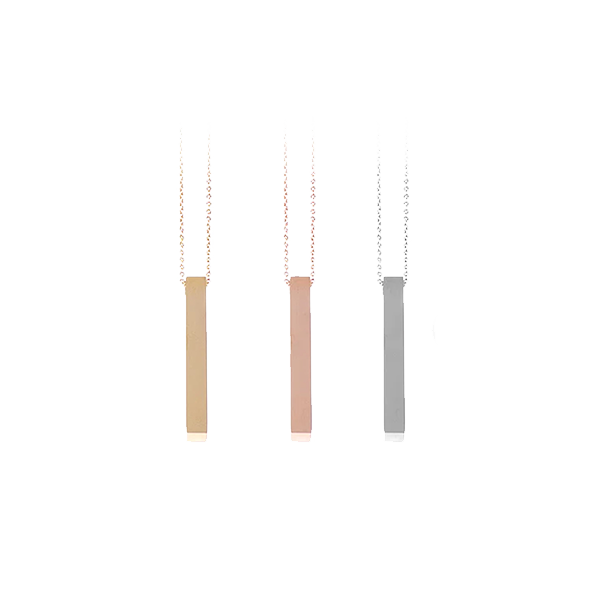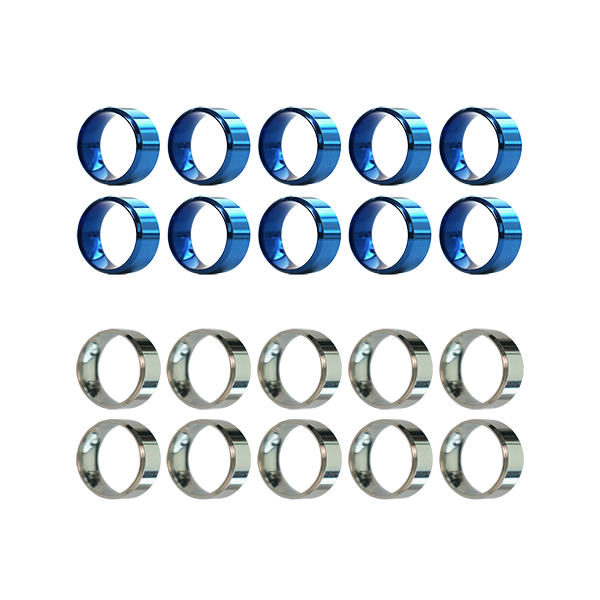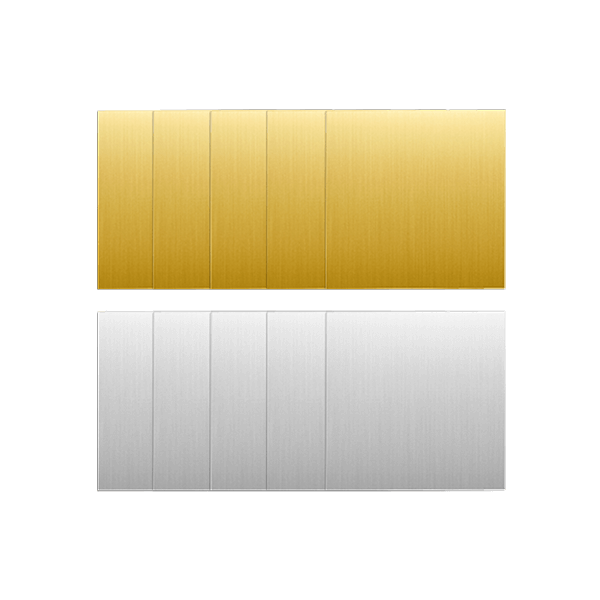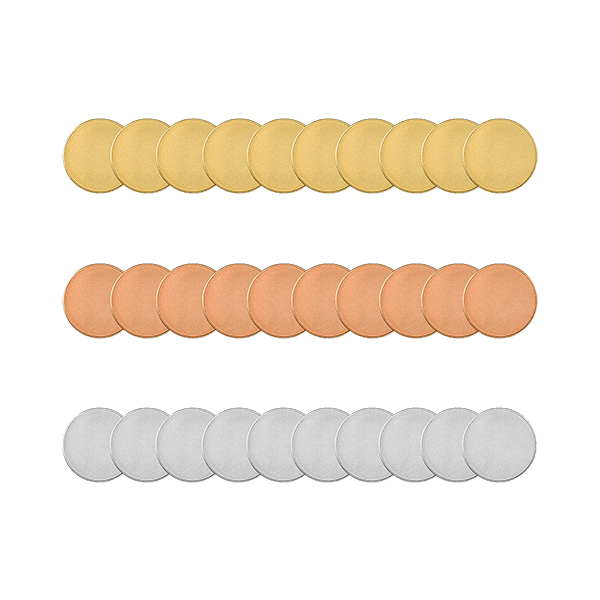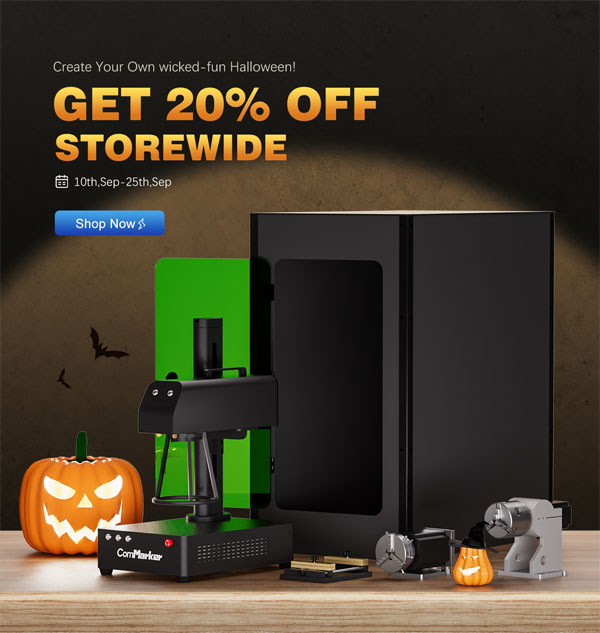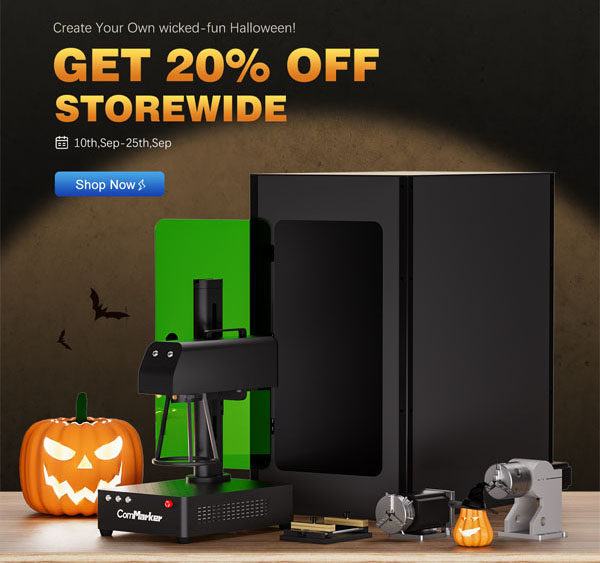A preparare una foto per l'incisione laser, è necessario seguire diversi passaggi dettagliati per garantire risultati ottimali. Analizziamo il processo in modo chiaro, guida passo passo, affrontare le sfide comuni e le migliori pratiche:
Fare un passo 1: Scegliere la foto giusta
Selezionare la foto corretta è fondamentale per ottenere un'incisione laser di alta qualità. Ecco cosa devi considerare:
- Contrasto elevato: Le foto con un forte contrasto tra aree chiare e scure sono l'ideale. L'incisore laser funziona bruciando o marcando il materiale, e le transizioni nette di tono consentono un risultato più dettagliato.
- Semplicità: Evita immagini altamente complesse con sfondi intricati o dettagli troppo fini. Il laser fatica a incidere sfumature sottili o elementi complessi, che può risultare in un'immagine sfocata o sbiadita.
- Risoluzione: Scegli immagini ad alta risoluzione (almeno 300 DPI) per evitare la pixelizzazione durante il processo di incisione. Le immagini a bassa risoluzione possono apparire belle su uno schermo ma peggiorano se ridimensionate o elaborate per l'incisione.
Sfide comuni:
- Foto in condizioni di scarsa illuminazione potrebbe perdere dettagli importanti durante la lavorazione per l'incisione.
- Sfondi eccessivamente occupati può rendere difficile distinguere il soggetto principale.
- Dettagli eccessivi potrebbe sopraffare l'incisore laser, riducendo la chiarezza.
Fare un passo 2: Preparare la foto nel software di editing
Prima dell'incisione, dovrai utilizzare un software di modifica delle immagini come Adobe Photoshop, GIMP, o CorelDRAW per ottimizzare la foto. Ecco i passaggi da seguire:
1. Converti in scala di grigi
Gli incisori laser di solito lavorano in scala di grigi, interpretando diverse sfumature di grigio come diversi gradi di profondità di incisione o intensità di bruciatura. Convertire la tua foto in bianco e nero ti consente di vedere esattamente come il laser interpreterà l'immagine.
- Metodo:
- In Photoshop:
Image > Mode > Grayscale. - In GIMP:
Colors > Desaturate.
- In Photoshop:
Convertendo in scala di grigi nelle prime fasi del processo, è possibile mettere a punto l'immagine prima dell'incisione.
Sfide comuni:
- Perdita di dettaglio: Alcuni dettagli fini potrebbero andare persi durante la conversione in scala di grigi, soprattutto nelle immagini con ombre morbide o trame complesse.
- Immagini piatte: Le immagini in scala di grigi potrebbero apparire piatte; regolare il contrasto per migliorare le aree importanti.
2. Regola la luminosità & Contrasto
Per migliorare ulteriormente l'immagine, regolare la luminosità e il contrasto. Aumentare il contrasto esagererà la differenza tra le aree chiare e quelle scure, rendendo l'incisione più definita.
- Metodo:
- In Photoshop:
Image > Adjustments > Brightness/Contrast.
- In Photoshop:
Una regolazione tipica potrebbe comportare l'aumento del contrasto del 20–50%, a seconda dell'immagine. Fare attenzione a non aumentarlo troppo, poiché potresti perdere i mezzitoni (il passaggio tra luce e buio).
Sfide comuni:
- Sovraesposizione: Un aumento eccessivo del contrasto può comportare la perdita di mezzitoni importanti, lasciando l'incisione con transizioni eccessivamente dure.
3. Rendere più nitida l'immagine
Per i migliori risultati di incisione, applicare un filtro di nitidezza per rendere i bordi più definiti.
- Metodo:
- In Photoshop:
Filter > Sharpen > Unsharp Mask.
- In Photoshop:
Utilizza la maschera di contrasto per controllare l'intensità e il raggio della nitidezza. Ciò fa risaltare maggiormente i dettagli una volta incisi, in particolare se l'immagine originale era leggermente sfocata o morbida.
Sfide comuni:
- Affilatura eccessiva: Una nitidezza eccessiva può introdurre artefatti o rumore nell'immagine, che potrebbero apparire come segni indesiderati nell'incisione finale.
4. Ridimensionare & Raccolto
Assicurati che l'immagine corrisponda alle dimensioni del materiale su cui stai incidendo. Ridimensiona l'immagine in base all'area di lavoro del tuo incisore laser. È anche un buon momento per ritagliare elementi non necessari che non aggiungono valore al prodotto finale.
- Metodo:
- In Photoshop:
Image > Image SizeOImage > Canvas Size.
- In Photoshop:
Puoi anche ritagliare le parti non necessarie utilizzando lo strumento Ritaglia. Assicurati di mantenere le proporzioni per evitare che l'immagine venga distorta.
Sfide comuni:
- Distorsione dell'immagine: Ridimensionare un'immagine senza mantenerne le proporzioni può portare a incisioni distorte o allungate.
Fare un passo 3: Converti l'immagine in bitmap
Una volta che l'immagine è pronta, convertirlo in un formato bitmap, che aiuta il laser a interpretare l'immagine come una serie di punti anziché come toni continui. Questo passaggio è fondamentale per garantire che la foto si incida bene su vari materiali.
- Metodo:
- In Photoshop:
Image > Mode > Bitmap.
- In Photoshop:
Puoi scegliere diversi metodi di conversione bitmap, come i mezzitoni o il dithering di diffusione. Questi metodi determinano il modo in cui il laser interpreta le sfumature di grigio nell'immagine.
Sfide comuni:
- Scegliere il metodo sbagliato: Il metodo di conversione bitmap sbagliato può risultare in un'incisione poco definita. Sperimenta diverse opzioni per trovare quella che funziona meglio per la tua immagine e il tuo materiale specifici.
Fare un passo 4: Preparare le impostazioni dell'incisore laser
Prossimo, devi configurare le impostazioni sul tuo incisore laser. Le impostazioni variano a seconda del materiale con cui stai lavorando (legna, metallo, acrilico, eccetera.) e il tipo di incisore che stai utilizzando (CO2, fibra, eccetera.).
1. Energia & Impostazioni di velocità
Regola le impostazioni di potenza e velocità in base al materiale e alla profondità di incisione che desideri. Per le foto, in genere vorrai un'incisione più leggera, quindi impostazioni di potenza inferiori e velocità più elevate sono generalmente migliori.
- Legna: Potenza da bassa a media, velocità media.
- Metallo: Potenza superiore, velocità più lenta.
2. Impostazione DPI
Imposta il DPI (punti per pollice) sull'incisore laser, di solito corrisponde alla risoluzione dell'immagine. 300 Il DPI è un buon punto di partenza per la maggior parte delle incisioni fotografiche.
Sfide comuni:
- Impostazioni di alimentazione errate: Troppa energia può bruciare materiali delicati come legno o acrilico, mentre una potenza troppo piccola potrebbe non incidere abbastanza in profondità.
- Impostazioni DPI basse: L'utilizzo di un DPI basso può risultare approssimativo, incisione pixelata, soprattutto nelle immagini dettagliate.
Fare un passo 5: Esecuzione di un'incisione di prova
Prima di incidere la tua foto sul materiale finale, eseguire sempre una prova sul materiale di scarto. Ciò ti consente di regolare le impostazioni senza sprecare materiali costosi.
- Controlla la chiarezza, profondità, e contrasto durante la corsa di prova.
- Regola la potenza, velocità, e concentrati in base ai risultati del test.
Sfide comuni:
- Mancata corrispondenza dei materiali: Il materiale finale potrebbe incidere in modo diverso rispetto al materiale di prova, quindi utilizzare sempre un materiale simile per i test.
Fare un passo 6: Rispecchiare l'immagine (Opzionale)
In caso di incisione su vetro o materiali trasparenti, potrebbe essere necessario specchiare l'immagine in modo che appaia correttamente se vista dall'altro lato.
- Metodo:
- In Photoshop:
Image > Image Rotation > Flip Canvas Horizontal.
- In Photoshop:
Sfide comuni:
- Dimenticarsi di eseguire lo specchio: L'incisione diretta su superfici trasparenti senza specchiatura risulterà in un'immagine invertita se vista frontalmente.
Fare un passo 7: Incisione finale
Dopo tutti gli aggiustamenti, invia l'immagine a incisore laser per l'incisione finale. Monitora il processo di incisione per garantire che tutto funzioni senza intoppi e, se necessario, apporta eventuali modifiche dell'ultimo minuto.

Problemi e soluzioni riscontrati frequentemente
- Incisioni sfocate: Ciò potrebbe essere dovuto alla risoluzione dell'immagine o alla messa a fuoco errata. Utilizza sempre un'immagine ad alta risoluzione (300 DPI) e ricontrolla la messa a fuoco del tuo incisore laser.
- Profondità di incisione irregolare: Se l'incisione appare più profonda in alcune aree rispetto ad altre, potrebbe essere necessario regolare le impostazioni di potenza o velocità del laser. Anche le superfici irregolari possono causare questo problema.
- Sovracombustione: Troppa potenza del laser può causare bruciature eccessive, in particolare su legno o acrilico. Abbassa la potenza ed esegui i test per trovare il punto giusto per il tuo materiale.
- Perdita di dettaglio nelle aree fini: Se si perdono piccoli dettagli, prova ad aumentare il contrasto durante la fase di modifica dell'immagine o ad affinare i bordi nel tuo software di modifica.
- Immagini fantasma o doppie linee: Ciò è solitamente causato dalla riflessione del raggio laser sul materiale o da passaggi multipli con un leggero disallineamento. Potrebbe essere necessario regolare la messa a fuoco del laser o ricalibrare il piano di incisione.
Seguendo questi passaggi dettagliati, puoi preparare con successo qualsiasi foto per l'incisione laser, garantendo risultati di alta qualità.